Importing Data User Guide
Introduction
Gem Logic allows you to import data into the system from external sources, such as spreadsheets, databases, and other software. This feature streamlines data migration, bulk updates, and bulk data entry.
In this guide, you'll learn how to import data into Gem Logic with a csv file (comma-separated values, Excel). The process involves mapping the csv columns to the corresponding fields in Gem Logic to ensure accurate data import.
If you are migrating data from an existing system you will likely want to import contacts, inventory, sales, and repairs.
Importing Contacts
The first and most common data import is contacts. To import contacts into Gem Logic:
-
Navigate to the Contacts section in the sidebar.
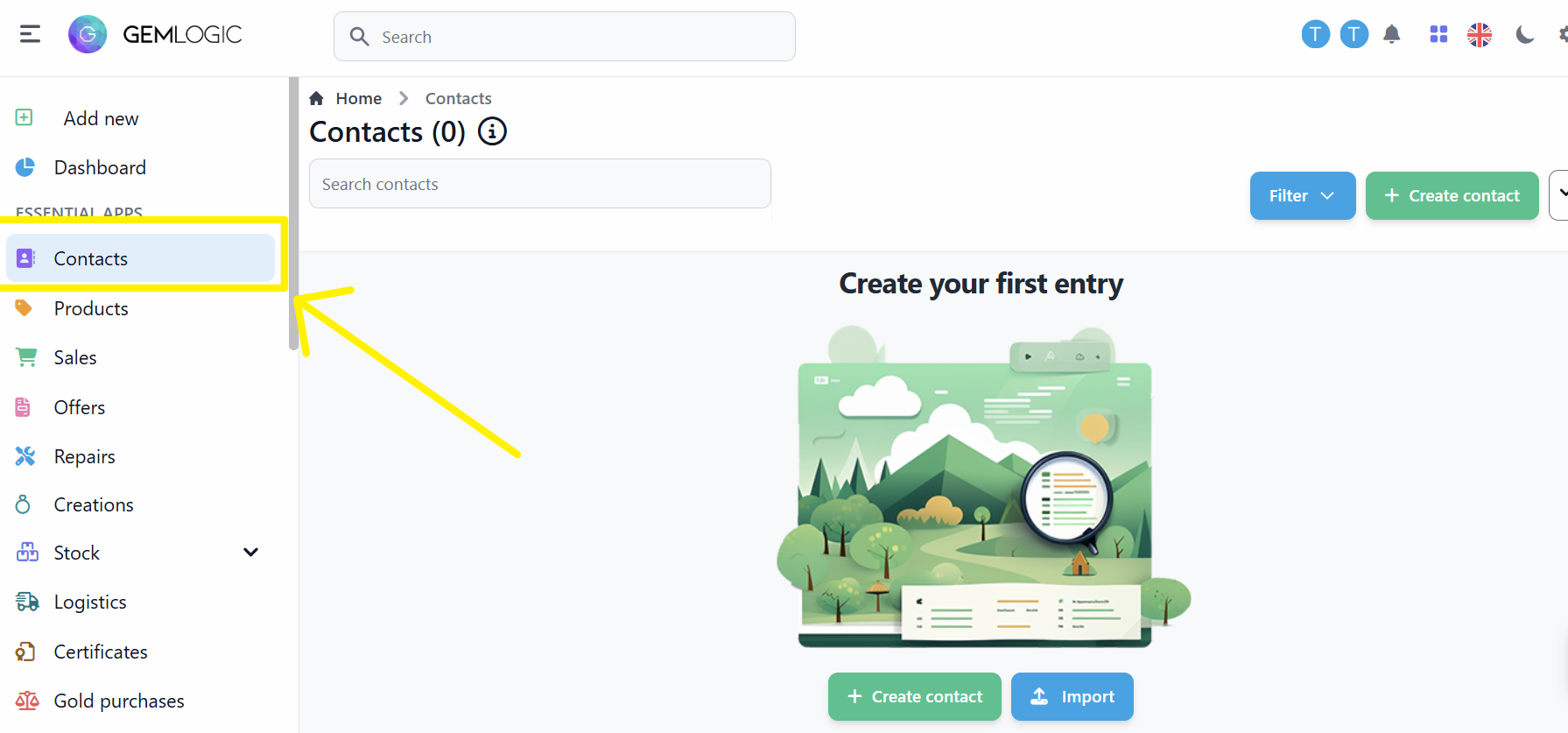
-
Click on the Actions dropdown and select Import.
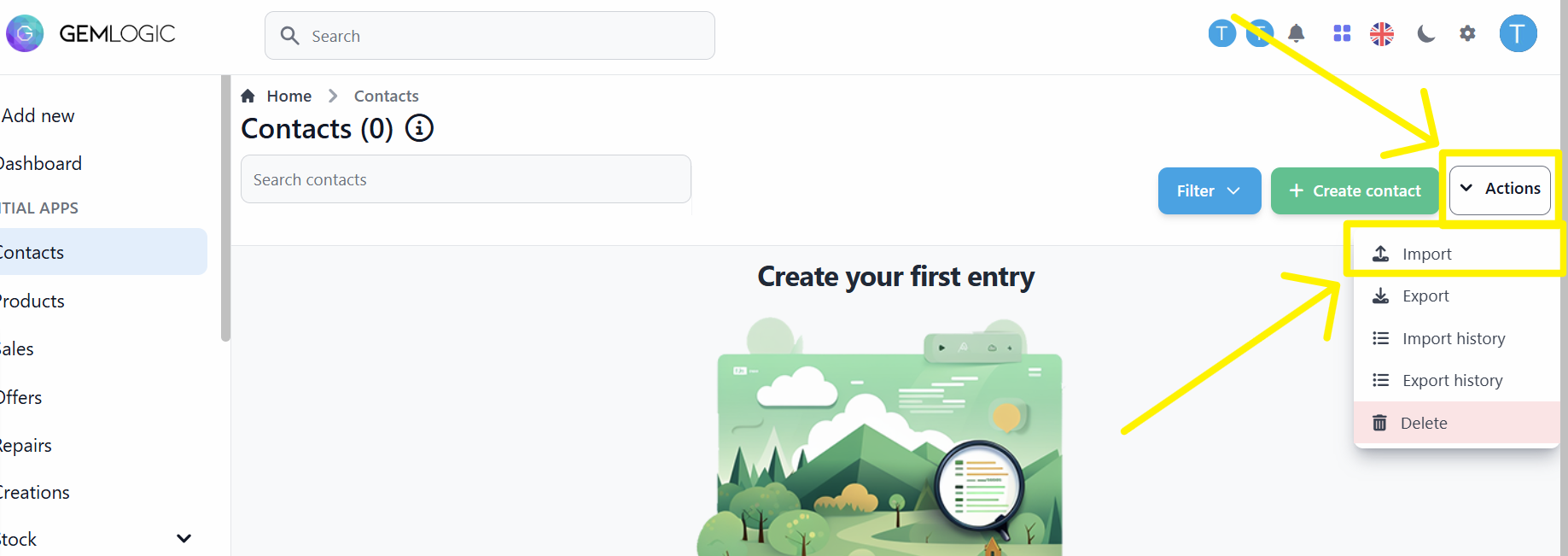
-
Download emprt import template. You can choose between US format (Comma separated) and EU format (Semicolon separated). Based on your location and computer settings, you may need to use one or the other.
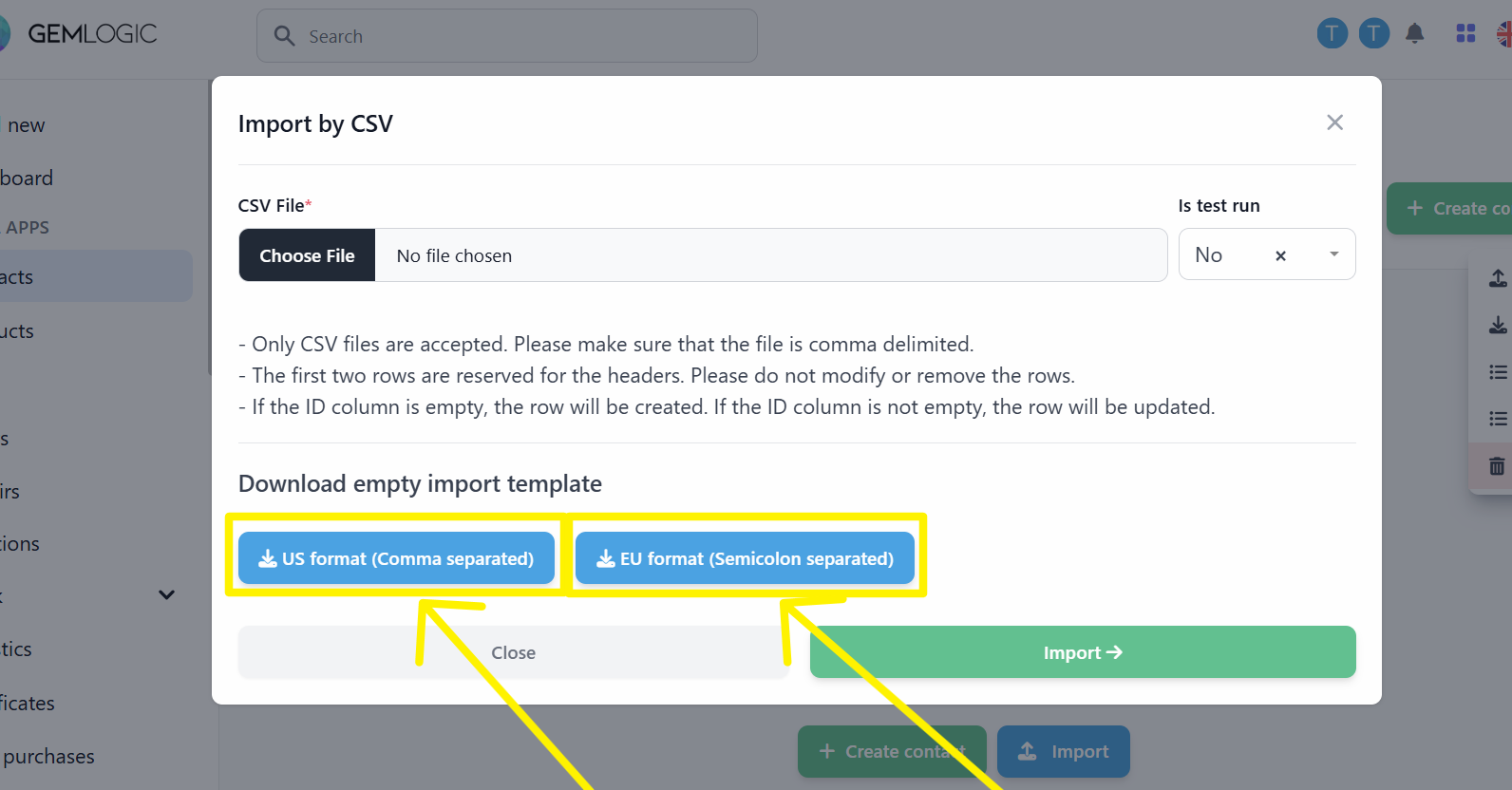
-
Open the downloaded file in Excel or Google Sheets. You will see a list of columns that correspond to the fields in Gem Logic. The first and second rows are reserved and should not be modified. The first row contains explanations and examples, and the second row contains the field names. Fill in the data for each contact you want to import.

-
Important columns:
- contact_type is the type of contact. Options are
person,company. This field is required. - email is a unique field and should not be duplicated.
- phone is a unique field and should not be duplicated.
- contact_type is the type of contact. Options are
-
Save the file as a csv file. You can now upload this file to Gem Logic.
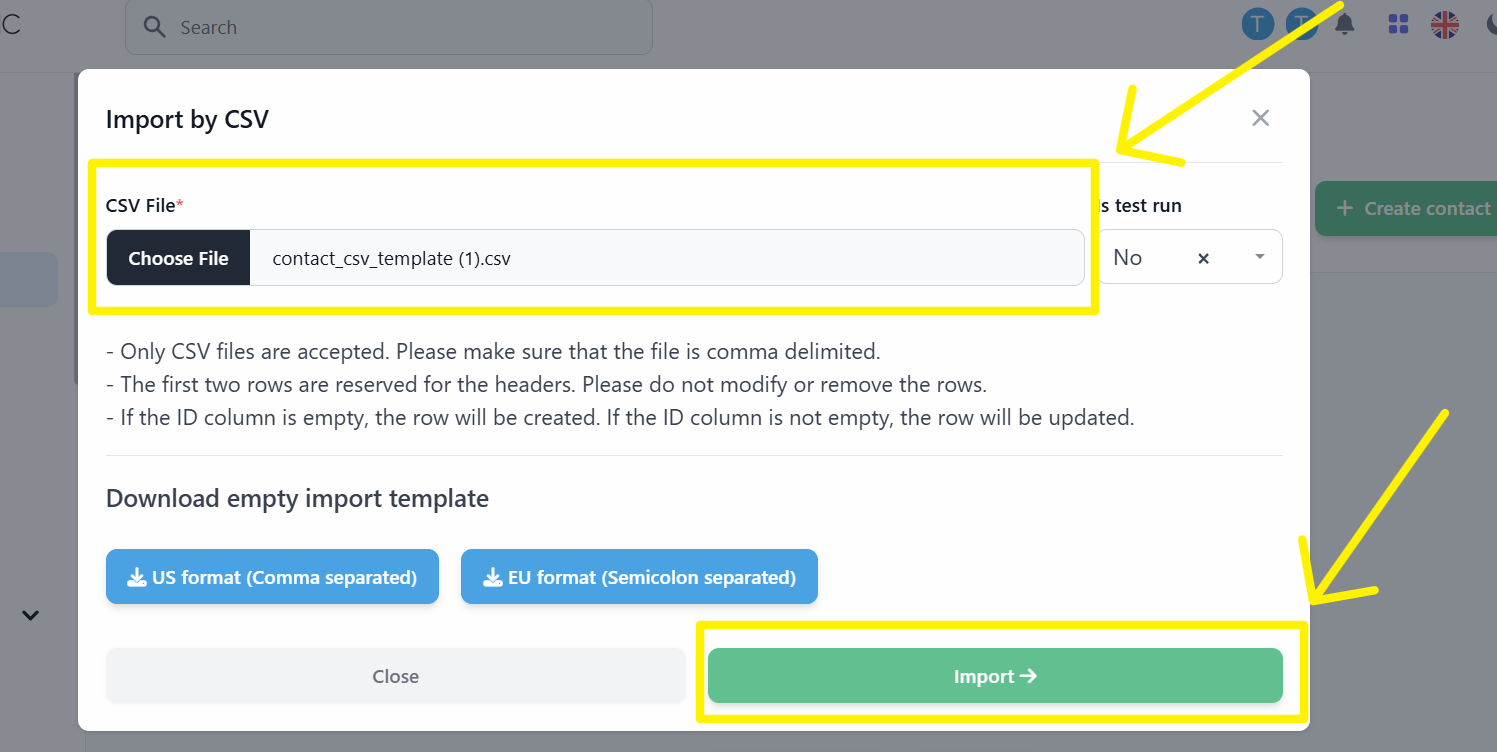
-
Check the import status. After uploading the file, you might need to wait a few minutes for the import to complete. You can check the status in the Import History section. If there are any errors, you can download the error report to see what went wrong.
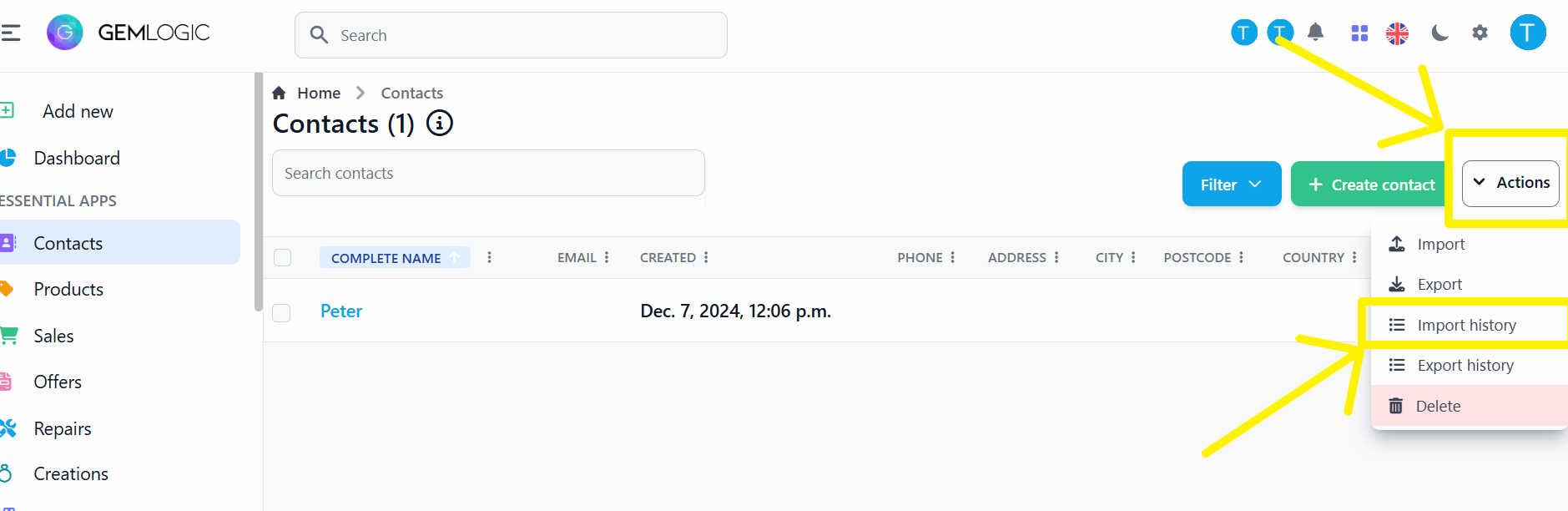
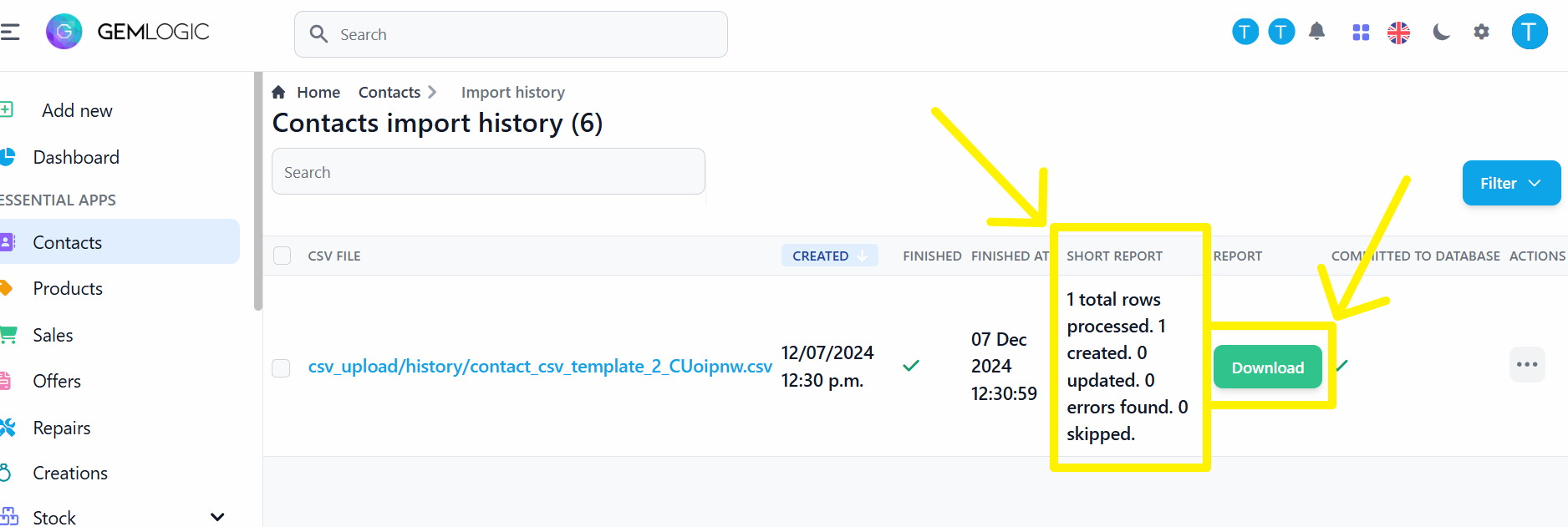
-
Review the imported contacts. After the import is complete, you can review the imported contacts in the Contacts section.